
I. GIỚI THIỆU VỀ AUTOIT
1) Giới thiệu về AutoIT [1]

AutoIT được xem là một ngôn ngữ lập trình cho hệ điều hành Windows và được cung cấp miễn phí. AutoIT khá dễ học và dễ sử dụng, vì các lệnh của AutoIT thường tương đồng với ngôn ngữ nói hằng ngày của chúng ta. AutoIT ngày nay đã hỗ trợ hầu hết các bản Windows từ phiên bản 9x trở lên.
Tuy vậy, bản thân AutoIT cũng tồn đọng những điểm yếu, trong đó rắc rối lớn nhất là AutoIT dễ dàng bị decompite (dịch ngược mã nguồn) và để khắc phục nó, cộng đồng người sử dụng AutoIT trên thế giới đã đề xuất ra rất nhiều cách, trong đó phổ biến là phương pháp làm rối mã nguồn.
2) ISN AutoIT Studio [2]

ISN AutoIT Stuido là một IDE được tạo bằng AutoIT, dành cho AutoIT được phát triển bởi người Úc, Christian Faderl (ISI360) và được phát hành miễn phí.
Đặc điểm của ISN AutoIT Studio là một trong những IDE hoàn thiện nhất của AutoIT, tích hợp nhiều tính năng tiện ích cho coder AutoIT bao gồm: GUI designer, backup system, tidy code,... hỗ trợ tạo Project và quản lý Project một cách khoa học.
II. LẬP TRÌNH CHO NGƯỜI MỚI
1) Thế nào là lập trình?
Có rất nhiều các định nghĩa, khái niệm về lập trình. Ở đây tôi chỉ xin phép nói nôm na dễ hiểu nhưng vẫn đảm bảo ý nghĩa của định nghĩa này:Người lập trình thường gọi là coder, hoặc programmer; còn lập trình trong ngành thường gọi là coding hoặc programming.
Loạt tutorial này sẽ chỉ cung cấp các bạn về kỹ thuật lập trình, để tăng tư duy lập trình, các bạn có thể học thêm trong sách báo hoặc tài liệu trên mạng có liên quan tới thuật toán.
2) Các khái niệm
Một số các khái niệm cần nắm:- IDE: là từ viết tắt của Integrated Development Environment, môi trường phát triển tích hợp, hay nói nôm na là một chương trình tạo ra cho chúng ta một môi trường lập trình tiện nghi, đầy đủ. Chúng ta hiện đang làm việc với IDE ISN AutoIT Studio trong loạt tutorial này.
- Compiler: trình biên dịch, hay nói nôm na là thứ giúp mã nguồn của chúng ta khi viết trở thành tập tin ứng dụng *.exe
- Decompile: dich ngược, là quá trình ngược lại với compile, dịch từ file exe sang file mã nguồn
- Source Code: mã nguồn phần mềm
- GUI: giao diện người dùng
III. CÀI ĐẶT
1) Cài đặt AutoIT
Bước 1: Các bạn ấn vào bên dưới để vào trang Download AutoITBước 2: Chọn dowload AutoIt Full Installation
Bước 3: Sau khi quá trình download hoàn tất, bạn mở file Setup lên và cài đặt bình thường.
2) Cài đặt ISN AutoIT Studio
Bước 1: Các bạn ấn vào bên dưới để vào trang Download ISN AutoIT StudioBước 2: Chọn dowload ISN AutoIt Studio (Installer)
Bước 3: Sau khi quá trình download hoàn tất, bạn mở file Setup lên và cài đặt bình thường.
Bước 4: Mở ISN AutoIT và Setting theo hướng dẫn dưới đây
IV. LÀM QUEN ISN AUTOIT STUDIO |
| Đầu tiên, chương trình sẽ hiển thị bảng chọn ngôn ngữ, chọn English làm mặc định |
 |
| Tiếp theo là màn hình chào của chương trình, tại đây bạn ấn Next để tiếp tục |
 |
| ISN AutoIT Studio sẽ hỏi bạn dùng ở chế độ nào, chọn Normal Mode nếu bạn dùng trên máy tính, đầy đủ tính năng |
 |
| Các thiết lập liên quan tới dữ liệu của bạn sau này, chương trình sẽ lưu mặc định ở thư mục Documents của máy |
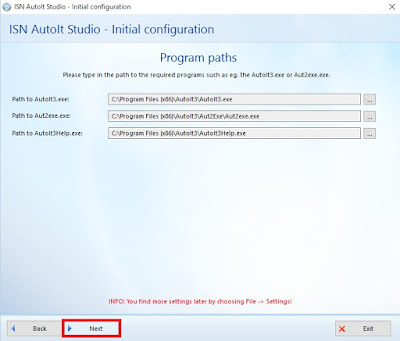 |
| Các thiết lập liên quan tới AutoIT, phần này bạn chọn Next |
 |
| Các thiết lập khác liên quan tới mở file và menu file. Chọn next nếu không thay đổi gì |
 |
| Màn hình tổng kết của ISN AutoIT Studio những gì bạn chọn, nếu có chỉnh sửa bạn ấn Back, hoặc ấn Finish nếu đã hoàn thành |
1) Giao diện ban đầu
Khi đã cài đặt hoàn tất, chúng ta có thể mở chương trình lên để làm quen với giao diện trước khi học. |
| Giao diện ban đầu của ISN AutoIT Studio |
- Phần màu đỏ: là phần Projectmode, cung cấp cho bạn các tính năng tạo và quản lý project của mình
- Phần màu xanh lá: editormode, cung cấp cho bạn tính năng editor đơn thuần của AutoIT
- Phần màu đen: More, các tính năng liên quan tới setting và update
- Phần xanh dương: liệt kê các project bạn đã mở trước đó và toàn bộ các project khác
2) Tạo một Project
Do tutorial này, tôi muốn hướng bạn tới làm việc với Project, nên chúng ta tập trung ở mục này. Bạn tiến hành chọn Create a New Project ở giao diện ban đầu để tạo Project mới. |
| Thiết lập một Project mới |
Tại đây bạn chỉ cần nhập tên Project, mọi thứ còn lại ISN AutoIT Studio sẽ lo cho bạn, trường hợp cần bạn có thể chỉnh sửa theo ý mình.
Ở đây tôi tạo project có tên là AutoIT_Lession1_Program1
Sau khi đặt tên xong, ấn Creat new Project để tạo.
3) Làm quen với giao diện làm việc
Sau khi tạo xong Project, bạn sẽ được chuyển đến giao diện làm việc của Project đó |
| Giao diện làm việc Project trên ISN AutoIT Studio |
- Phần xanh dương: thanh menu
- Phần xanh lá: Project tree: chứa cây quản lý các thư mục, tập tin của project
- Phần màu đỏ: khu vực edior, nơi làm việc chính của chúng ta. Khu vực này cũng có các tab làm việc, giúp chúng ta mở một lúc nhiều file
- Phần màu cam: Script tree: chứa cây quản lý các func và var của script nào đó trong project
- Phần màu vàng: Project log: ghi lại các hoạt động trên project của bạn
- Phần màu xám: khu vực debug, nơi mà chúng ta xem lỗi hoặc các hoạt động của script
Một số phím tắt mà bạn cần lưu ý khi làm việc để thao tác:
- Ctrl + S: lưu file tab hiện tại
- Ctrl + W: tắt tab hiện tại
- Ctrl + N: tạo 1 file trong project
- Ctrl + T: Tidy source - giúp source của bạn gọn gạn, sẽ giới thiệu sau
- F1: mở file help, chọn lệnh rồi ấn F1 sẽ mở file help, mục hướng dẫn của lệnh đó
- F5: chạy thử project
- F7: compile project thành file exe
- Shift + F7: setting compile project
- F9: test script, chỉ chạy script ở tab đang mở, không phải chạy nguyên project như F5
- F11: Full screen mode
V) CHƯƠNG TRÌNH ĐẦU TIÊN: HELLO WORLD
1) Xây dựng và chạy chương trình đầu tiên
a) Chương trình đầu của bạn và tôi
Nào, cùng nhau viết một chương trình đơn giản đầu tiên của bạn nhé ^^Chương trình chúng ta sắp viết sẽ có tên là Hello World, chương trình có nhiệm vụ xuất ra màng hình dòng chữ thông báo Hello World
Để viết chương trình này, bạn cần dòng lệnh có thể xuất ra một bảng thông báo. Đó là lệnh MsgBox. Và do chúng ta đang học ở mức cơ bản, cho nên tôi chỉ giới thiệu cơ bản về hàm này ^^
MsgBox [4]
Hiển thị bảng thông báo.
MsgBox ( flag, "title", "text" [, timeout = 0 [, hwnd]] )
Các tham biến
| flag | 0 - không có icon thông báo 16 - bảng báo lỗi 32 - bảng hỏi 48 - bảng cảnh báo 64 - bảng thông tin |
| title | Tiêu đề của message box |
| text | Nội dung thông báo của message box. |
| timeout | [tùy chọn] Thời gian cho bảng thông báo tự tắt, tính bằng giây, điền 0 hoặc bỏ trống nếu không thiết lập |
| hwnd | [tùy chọn] The window handle to use as the parent for this dialog. |
Như vậy tôi cần xuất ra 1 bảng thông báo, ví dụ tôi cần xuất bảng thông báo dạng thông tin, có tiêu đề là My First Program, và nội dung là Hello World. Tôi sẽ gõ như sau:
MsgBox ( 64, "My First Program", 'Hello World')
Bây giờ bạn hãy xem ở mục tôi đánh dấu màu xanh và mục tôi đánh dấu màu đỏ. Hai mục khác nhau ở chỗ, một bên tôi viết bình thường, một bên tôi viết trong ngoặc kép.
Lý giải điều này vì khi nội dung tôi khai báo hoặc viết là số, tôi không cần sử dụng dấu ngoặc, ngược lại nếu là chuỗi (văn bản, có liên quan tới chữ) thì tôi phải để trong dấu ngoặc kép.
Tiếp theo hãy xem Hello World của tôi, tôi không để trong dấu ngoặc kép mà để trong ngoặc đơn, điều này là vì bạn có thể để một chuỗi trong dấu ngoặc đơn hoặc kép tùy mục đích, nhưng nhớ rằng, để trong dấu ngoặc nào thì đóng cũng phải trong dấu ngoặc đó ^^
Cuối cùng, hãy để ý tôi không khai báo timeout và hwnd như hướng dẫn, là vì đó là những mục tùy chọn, nghĩa là tôi không cần thì không thêm.
Vậy là bạn đã có chương trình đầu tiên cho mình, hãy nhấn F5 và chạy thử ^^
 |
| Một bảng thông báo mà chúng ta đã code |
b) timeout trong Msgbox
Chúng ta mở rộng vấn đề một chút nhé, bây giờ bài toán sẽ được thêm vào, ngoài việc xuất ra màng hình, bạn cần phải cho bảng thông báo tự tắt trong 10 giây. Lúc này ta sử dụng tham biến timeout như sau:
MsgBox ( 64, "My First Program", 'Hello World', 10)
c) Thay đổi các nút bấm của Msgbox
Và bây giờ tôi sẽ nâng cao hiểu biết hàm này của bạn lên mức cao hơn chút, các bạn có thắc mắc, ngoài nút OK ra, bạn có thể thêm các nút khác như Yes, No hay Cancel không?Tất nhiên là có, các bạn để ý tham biến flag và xem phần Remarks trong file help AutoIT Msgbox (bôi đen lên Msgbox và nhấn F1 để mở phần help này)

Ví dụ tôi muốn thêm nút Yes và No, thì tôi thấy $MB_YESNO có Decimal flag là 4. Vậy phần flag tôi chỉ cần thêm số 4 này vào như sau:
MsgBox ( 64 + 4, "My First Program", 'Hello World', 10)
hoặc
MsgBox ( 68, "My First Program", 'Hello World', 10) ; vì 64+4=68, AutoIT tự hiểu vấn đề này
Lúc này hãy chạy lại chương trình bằng cách nhấn F5, bạn sẽ thấy nút Yes và No thay thế nút OK ban đầu.
Vậy các bạn có thể hỏi, tôi có thể dùng vừa nút OK, vừa nút YES và NO, nghĩa là tôi có thể ghi flag là 64+0+4 được không. Tất nhiên là không, các tham số của tham biến (ví dụ ở đây là tham số để hiển thị nút bấm), chỉ được chọn 1 loại, tôi chọn nút YES và NO thì tôi không được phép chọn nút nào khác nữa.
d) TOP_MOST Atrribute
Phần này mình giới thiệu thêm thôi, vì không quá quan trọng. Thuộc tính TOPMOST là thuộc tính giúp một cửa sổ của bạn hiển thị trên cùng, không có cửa sổ nào đè lên nó được, Msgbox cũng hỗ trợ thuộc tính này ở tham biến flag.
Vậy để sử dụng thuộc tính này, tôi code như sau:
MsgBox ( 68 + 262144, "My First Program", 'Hello World', 10)
Hãy chạy thử chương trình của bạn và cố đè lên nó một chương trình khác ^^
Có rất nhiều các tham số mà cơ bản thì tôi không giải thích hết được, AutoIT file Help trình bày rất rõ ràng nên các bạn có thể tham khảo thêm trong đó. Cơ bản chúng ta chỉ sử dụng hàm này như một thông báo, nên các bạn hiểu đến đây là đã ổn rồi.
2) Một số lưu ý khi code
Thứ nhất: AutoIT thực thi code Line-by-Line, nghĩa là thực thi theo từng dòng lệnh một nên tuyệt đối các bạn không thể đặt nhiều hơn 1 dòng lệnh trên 1 dòng.
Thứ hai: Các bạn có thể để lại các comment, ghi chú của mình bằng cách sử dụng dấu chấm phẩy (dấu ;), nội dung ghi chú ghi sau dấu chấm phẩy.

Thứ ba: AutoIT hỗ trợ gợi ý câu lệnh, cho nên nếu không thuộc cả câu, thì hãy ráng nhớ một vài từ để được AutoIT gợi ý.

Thứ tư: AutoIT hỗ trợ đưa ra thông tin, hướng dẫn các tham biến dòng lệnh, điều này giúp các bạn coder mới dễ tiếp cận code hơn.

Kết thúc bài 1, bước đầu các bạn đã nắm về cơ bản nhất của AutoIT, cám ơn các bạn đã theo dõi ^^
[1] Wikipedia - AutoIT: https://en.wikipedia.org/wiki/AutoIt
[2] IS Network: http://www.isnetwork.at/
[3] Wikipedia - Lập trình máy tính
[4] HelpFile AutoIT - Msgbox: https://www.autoitscript.com/autoit3/docs/functions/MsgBox.htm

2 nhận xét
nhận xétA cho e hỏi, khi mở file cài đặt thì không hiện lên cửa sổ ko giống như trong ảnh mà hiện lên một cửa sổ cài đặt khác. Sau khi cài đặt thì phải hiện lên cửa sổ như trong hình, bấm ok rồi mới hiện lên cửa sổ của chương trình!!
Replyhttp://i.imgur.com/0YPFF6e.jpg
CHào em, em có thể liên hệ với a qua facebook để a xem kĩ vấn đề này nha ^^
ReplyFacebook anh trong mục contact của trang